¿Quieres inyectar un poco de originalidad en su retrato de la foto común y corriente? En el actual Photoshop tutorial , le mostraremos cómo retocar tu foto, darle un poco de pintura y dibujo efecto, como se muestra en la imagen de abajo.
Los pasos son muy simples y directos. Antes de empezar, vamos a necesitar un par de cosas. Le recomendamos que descargue antes de entrar en el tutorial.
- Girl photo por Megancatfish (Deviantart)
- Grunge textura de papel por Bashcorpo (Deviantart)
Vamos a empezar!
Paso 1
Comience por crear un nuevo lienzo de 600 × 400 (o cualquier tamaño que usted piensa en forma) en Photoshop. Crear una nueva capa, lo llaman "Capa 1" y colocar la foto que descargamos anteriormente dentro.
Paso 2
En este paso, vamos primero convertimos ito una foto en blanco y negro. Se puede utilizar cualquier técnica, pero vamos a utilizar el Tono / Saturación.
Busque Tono / Saturación epígrafe de Ajustes por paleta (Windows> Ajustes). Disminuya su valor de saturación a -100. Una capa "Tono / Saturación 1" será añadido a la paleta Capas.
Con la "Capa 1" seleccionado, buscar y agregar Equilibrio de color bajo la paleta Ajustes. A "Balance de color 1" capa será añadido a la paleta Capas.
En la paleta de ajuste del balance de color, cambiar tonos de sombras y de los siguientes valores:
- Cian / Rojo: -59
- Magenta / Verde: -100
- Amarillo / Azul: -92
Luego cambiar de tono a destacados e introduzca los siguientes valores:
- Cian / Rojo: -5
- Magenta / Verde: -1
- Amarillo / Azul: -50
Su resultado temporal se verá algo como la imagen de abajo. Vamos a seguir adelante y combinar todas las capas. Para ello, vamos primero seleccionamos las 3 capas "Tono / saturación 1", "Balance de color 1" y "Capa 1" y luego golpeamos El Control + E (o Capas> Combinar hacia abajo).
Digamos que nuestra nueva "Chica" capa marged
Paso 3
Crear una nueva capa con el comando Ctrl + Shift + N , rellenamos de color blanco con el comando Ctrl + Retroceso . Muévete inferior para que se mantenga por debajo de la "capa de la muchacha"
Haga doble clic en la capa "Chica" para que aparezca el cuadro de diálogo Estilo de capa. Bajo el Fusionar si: sección, busque el blanco triangular de esta capa:, mantenga el Alt clave y arrastre el triángulo blanco a la izquierda hasta llegar al número 191/255.
Después de eso, combinar todas las capas con el comando Ctrl + E . Asegúrese de que el nombre de nuestra capa es todavía "Girl"
Paso 4
Pulse Ctrl + Shift + N para crear una nueva capa debajo de la capa "Chica", llenarlo con el color blanco con el comando Ctrl + Retroceso . Asegúrese de que está seleccionada la capa "Chica", golpeó Ctrl + J siete veces para crear siete nuevas copias. Gire todas las X Copy chicasde capas, haga clic en el icono del ojo en el lado izquierdo de la paleta Capas.
Esto nos deja con la capa de "Girl" original. Con él seleccionado, hacer un Motion Blur (Filtro> Blue> Motion Blur) los valores siguientes aparatos para:
- Ángulo: -22
- Distancia: 484.
A continuación, vamos a añadir algún efecto Acuarela (Filtro> Artístico> Acuarela) y establezca los siguientes valores para:
- Detalles del cepillo: 1
- Shadow Intensidad: 0
- Textura: 3
Pulse Aceptar y ajuste la opacidad de la capa a 60%, y el nombre de "Brush Wet 1".
Paso 5
Ascender en la paleta Capas, busque el "Girl Copiar", haga clic en el icono del ojo para que sea visible. Aplicar Motion Blur (Filtro> Blur> Motion Blur) con los siguientes valores:
- Ángulo de visión: 22
- Distancia: 247
Luego añadimos Acuarela (Filtro> Artístico> Acuarela) como lo hicimos en el paso 4. Sin cambios a la configuración de la acuarela, pulse Aceptar cuando haya terminado. Con la capa seleccionada, configurar su opacidad al 85%.
Ahora, vamos a darle un poco de mano bocetos sensación. Con "Girl Copiar", más adelante aún seleccionado, vaya al modo de transformación con el comando Ctrl + T . Gírelo 90 grados CW, pulse Intro / Retorno para confirmar su transformación.
Dale un poco de efecto Sheer (Filtro> Distorsionar> Shear) showned como en la siguiente imagen, y luego girar de nuevo a 90 grados hacia la izquierda.
Pulsa Ctrl + T de nuevo para entrar en modo de transformación. Mueva de nuevo para adaptarse a la lona, y disminuir su altura alrededor del 40%.
Con la capa "Copia Girl" aún seleccionado, haga clic en el botón Añadir máscara de capa en la parte inferior de la paleta Capas para darle una capa de máscara. Seleccione la herramienta de degradado con el comando T , y dar a la capa de máscara de un gradiente de blanco (superior) y negro (abajo).
Ahora, usted puede notar algunos bordes duros y vamos a limpiarlo. Seleccione la herramienta Pincel con el comando B con los siguientes valores:
- Tamaño: 150px
- Dureza: 0%
- Opacidad: 30%
La pintura en los bordes duros y esquinas varias veces para suavizar las cosas.
Paso 6
Seleccione la capa "Chica Copia 2", haga clic en el icono del ojo para que sea visible. Obtenga trazos de spray (Filtro> pincelada> Trazos con spray) y configurar los siguientes valores:
- Longitud de la carrera: 20
- Rocíe Radio: 20
- Dirección Stoke: Derecho Diagonal
Se procede a obtener algunos Trazos en diagonal (Filter> Brush Stroke> Trazos en diagonal) y le damos los siguientes valores:
- Dirección Equilibrio: 100
- Longitud de la carrera: 50
- Nitidez: 10
Ajuste la opacidad de esta capa al 70% y haga doble clic para abrir el cuadro de diálogo Estilo de capa. Bajo mezcla si: sección, mantenga Alt y arrastre clave triangular blanca hacia la izquierda hasta que aparezca el número 144 / 221.
Haga clic en Aceptar para regresar a la lona, seleccione Gaussian Blur (Filtro> Blur> Gaussian Blur) y darle un valor de Radio de 0.8px. Nombre de esta tarde "Trazos oscuros" y establecer su modo de fusión a Luz fuerte.
Paso 7
Seleccione "Copiar Girl 3" de la capa, haga clic en el icono del ojo haciendo visible. Darle un Crosshatch (Filter> Brush Stokes> Crosshatch) con los siguientes valores:
- Longitud de carrera: 50
- Nitidez: 14
- Fuerza: 3
Entonces, darle Gaussian Blur (Filtro> Blur> Gaussian Blur) de 0.4px. Ajuste el modo de fusión de la capa a Multiplicar y, por último, el nombre de la capa "cuadriculada"
Paso 8
Yeap, lo has adivinado. Abre "copia Chica 4". Cambiar la opacidad de la capa a 85%. Ahora, con "copia Chica 4" seleccionada, mantenga pulsada la Tecla Alt y pulse la tecla Añadir máscara de capa en la parte inferior de la paleta Capas. Esto nos permite añadir máscara de capa, pero ocultando al mismo tiempo.
La herramienta Pincel con el comando B, y seleccione los siguientes valores:
- Tamaño: 150px
- Dureza: 0%
- Opacidad: 20%
Asegúrese de que el color de fondo es blanco, empezar a pintar repetidamente en la cara y el cuerpo y para revelarlas. Centrarse en las partes principales, como los ojos, lops y la nariz. Utilice Blanco para revelar partes que desea mostrar y Negro para ocultarlos. Nuestro objetivo es mantener artístico y dibujo efecto, hace que se ve sucio, pero no demasiado sucio. Usted consigue la deriva.
Una vez que esté satisfecho con el resultado, caemos de nuevo a "marca de rayitas cruzadas" capa.Seleccione la capa, mantenga pulsada la Tecla Alt y la tecla de añadir una máscara de capa. Haga lo mismo que antes lo hacía - pintar con Negro y / o cepillo blanco hasta que usted consigue resultados similares a la imagen de abajo.
Paso 9
A continuación, vamos a "copiar Girls 5" capa. Haga doble clic en la capa para abrir diálogo Estilo de capa, cambiar el modo de fusión a Burn color.
Otra vez con la última seleccionada, mantenga pulsada la tecla Alt y haga clic en el botón Añadir máscara de capa. Nuestro objetivo es hacer que la cara y el cuerpo más oscuro, así que agarramos la herramienta Pincel con el comando B y pintura repeately en aquellas partes hasta obtener un resultado como la imagen de abajo.
Paso 10
Ahora queremos añadir algunos bordes en él. Seleccione la opción "copy Girl 6" de la capa, haga clic en el icono del ojo para que sea visible.
Busque efecto de filtro Glowing Edges (Filtro> Estilizar> Bordes resplandecientes), establezca los siguientes valores:
- Ancho del borde: 1
- Brillo de borde: 20
- Suavidad: 10
Haga clic en Aceptar, luego pulsa comando Ctrl + I para invertir ella. Ajuste de la imagen Brillo / Contraste (Imagen> Ajustes> Brillo / Contraste) a:
- Brillo: 150
- Contraste: 100
Establezca el modo de fusión de capa a Multiplicar y opacidad al 75%. Una vez más, al igual que nuestros pasos anteriores, pulse el botón máscara de capa mientras mantiene Alt clave. Obtener el cepillo B de herramientas, pintar suavemente sobre la imagen para revelar algunos bordes lisos.
Nombre esta capa "Bordes".
Paso 11
Cambiando de tema, activar "Girl Copia 7" capa. Nuestro objetivo aquí es conseguir un poco de pincel mojado el hombro, vamos a hacer algo similar a lo que hicimos en el paso 5.
Llame Motion Blur (Filtro> Blur Motion Blur), establezca los siguientes valores:
- Ángulo: 0
- Distancia: 600px
Dale Acuarela (Filtro> Artístico> Acuarela), pulse Aceptar con la configuración predeterminada.Luego doblamos con efecto Shear (Filtro> Distorsionar> Transparente). Utilice el comando Ctrl +T para entrar en el modo de Transformación, rotar la imagen un poco hacia la izquierda (o derecha) y pulse Aceptar.
Mantener pulsada la tecla Alt y haga clic en Añadir máscara de capa y pintar un poco de color blanco con el cepillo B herramienta sobre el hombro.
Paso 12
Ahora nos gustaría aumentar el efecto de la textura de este arte. Descargar Paper texture v5 por Bashcorpo, tire de ella dentro de nuestro archivo PSD de trabajo y colóquela en la parte superior de nuestra capa. Pulse Ctrl + Shift + U para desaturar y cambiar el modo de fusión de capa a Color más oscuro.
Ahora, debido a que la imagen de la textura es en realidad más grande que nuestra imagen, puede moverlo para ver qué parte de la textura queda mejor.
Paso 13
Sería será agradable para dar la imagen de un efecto de Sin City. Vamos a seguir adelante y añadir un poco de color rojo para las gafas. Para hacerlo, vaya a Ajustes paleta (Windows> Ajustes) y haga clic en el botón Saturación Tono /. A continuación, se crea una capa de "Tono / Saturación 1".Marque la casilla Colorize, y los siguientes valores:
- Hue: 0
- Saturación: 20
- Ligereza: 0
Seleccione la máscara de capa, y pulsa comando Ctrl + I para ocultar todos los rojos. Para revelar el color rojo en los vidrios. vamos a utilizar un estándar suave y redondo Brush B con los siguientes ajustes:
- Tamaño: 80px
- Opacidad: 30%.
Repita clic en el centro de las lentes para obtener un efecto de plumas, como lo que se muestra en la siguiente imagen.
Paso 14
Ya casi terminamos! Ahora bien, si usted no está satisfecho con alguno de los efectos, no dude en pasar a cada una de las capas y darle algunos retoques finales con cepillo B herramienta.Recuerde, Blanco es revelar, Negro es ocultar.
Esperamos que usted consigue un efecto similar a la imagen de abajo.





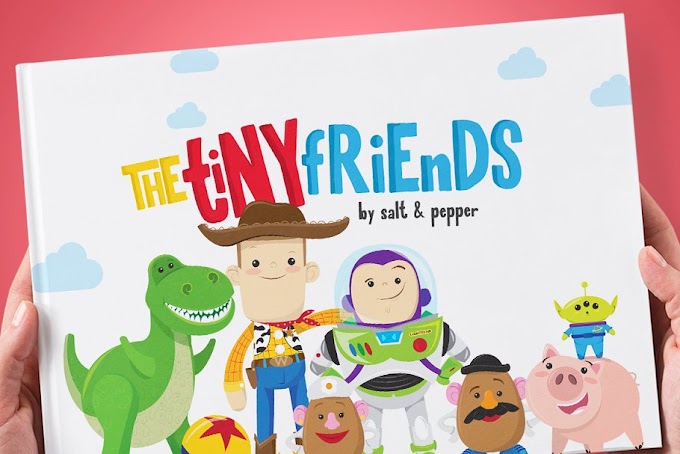




0 Comentarios
Gracias por tu comentario!!!