En esta guía te contaremos todo lo que tienes que saber para hacer remarketing con Google AdWords de forma efectiva. Si no sabes qué es remarketing, te sugerimos comenzar leyendo este post sobre qué es Remarketing y cómo utilizarlo para Ecommerce.
Por otro lado, si todavía no estás familiarizado con la estructura de una campaña en Google AdWords, te sugerimos ver el curso gratuito sobre Publicidad en Google.
Dónde se muestran los anuncios de remarketing de Google AdWords
Google AdWords posee dos redes: la Red de Búsqueda (el buscador de Google y sus asociados de búsqueda) y la Red de Display de Google, la cual está compuesta millones de sitios como YouTube, Google Maps, Gmail, sitios de noticias y redes sociales entre otros. Los anuncios de remarketing se pueden mostrar en ambas redes, aunque su uso más frecuente es en la Red de Display, ya que te permite posicionar tu marca cuando el usuario navega distintos sitios de Internet.
De todos modos, recomendamos fuertemente que cuando crees una campaña elijas solo una red, ya que las campañas dirigidas a ambas redes suelten tener malos resultados.
Asimismo, la Red de Display de Google permite mostrar anuncios de distintos formatos, por ejemplo, podrás utilizar anuncios de texto, de imagen, anuncios animados en Flash, de video y rich media.
Cómo crear tu primer campaña remarketing en Google AdWords
La nueva tecnología de remarketing de Google permite incluir un único código (pequeño fragmento HTML) en todas las páginas de tu sitio, y luego definir listas de usuarios. Por ejemplo, podrás crear una lista con usuarios que visitan tu carrito de compras y otra para los que visitan una determinada categoría de productos. De esta forma no tienes que crear e instalar múltiples códigos en tu sitio o tienda virtual cada que vez que deseas crear una nueva lista.
Para crear tu primera campaña de remarketing en Google Adwords sigue los siguientes pasos:
2. Ve a la pestaña de Campañas.
3. Haz clic en “+Nueva Campaña“.
4. Como “Tipo” selecciona “Solo en la Red de Display“.
5. Elige la opción “Remarketing“:
6. Ingresa el nombre de tu campaña, el presupuesto y la estrategia de oferta. Si tienes activo el seguimiento de conversiones, te sugerimos elegir la estrategia de oferta de eCPC, caso contrario recomendamos utilizar CPC.
7. Haz clic en “Configurar remarketing dinámico“. Luego, AdWords generará un código (pequeño fragmento HTML) que deberás incluir en todas las páginas de tu sitio. Este código es fundamental ya que es el que permite registrar las visitas a tu sitio para que luego le puedas mostrar anuncios.
Si utilizas Tienda Nube no necesitas ningún tipo conocimiento técnico, simplemente debes pegar ese código en la sección “Códigos de tracking” en Opciones Avanzadas de tu Administrador Nube. Si no utilizas Tienda Nube deberás contactar a tu webmaster para que incluya el código (y luego puedes probar gratis Tienda Nube  ).
).
Si deseas verificar que el código fue instalado correctamente, puedes instalar Tag Assistant, una extensión para Google Chrome desarrollada por Google, que permite verificar los códigos instalados en un sitio.
Una vez instalado el código, AdWords creará por defecto una lista llamada “Todos los visitantes“, que tendrá a todos los usuarios que visitaron alguna de las páginas de tu sitio luego de haber instalado el código de remarketing. Luego podrás crear nuevas listas más precisas.
8. Haz clic en “Guardar y continuar“.
9. Ingresa el nombre de tu grupo de anuncios y la oferta de CPC para el mismo.
10. En la pestaña “Listas de remarketing” deberás elegir la lista de usuarios a la cual deseas mostrarle anuncios con esta campaña. Si estás comenzando, solo verás la lista “Todos los visitantes”. Para orientar el grupo de anuncios a esta lista haz clic en “>>”:
Luego haz clic en “Guardar y continuar“.
11. Por último, crea los anuncios que le deseas mostrar a los visitantes de tu sitio. Recomendamos incluir tanto anuncios de texto como gráficos. En caso de que no cuentes con un diseñador para la realización de los banners, puedes utilizar el “Creador de anuncios gráficos de Google“.
12. Para finalizar haz clic en “Guardar anuncios“.
Cómo crear listas de remarketing en Google AdWords
Google AdWords permite crear listas de remarketing con una segmentación más avanzada que simplemente todos los visitantes de tu sitio. Por ejemplo, podrás crear una lista para los que visitaron el carrito de compras, otra para los que finalizaron una compra y otra para los que visitaron una categoría determinada de tus productos. Podrás crear todas las listas que quieras y no necesitarás instalar ningún código adicional.
Para eso, una vez en tu cuenta de AdWords, debes seguir los siguientes pasos:
1. Haz clic en “Biblioteca compartida” en la barra de navegación, debajo de la lista de campañas:
2. Luego, haz clic en “Ver” en la sección “Público“:
3. A continuación, ve a “+ Público” y elige Lista de remarketing.
4. Elige el nombre de la lista, como por ejemplo “Visitas a la categoría Zapatos“.
5. En la sección “A quién agregar a su lista” elige “Visitantes de una página“.
6. Luego, donde dice “Usuarios que visitaron una página con alguna de las siguientes opciones” debes ingresar:
- Si deseas crear una lista con todos los usuarios que visitaron alguna de las páginas de la categoría zapatos, entonces ingresa “tuEmpresa.com/zapatos/“:
- Si quieres crear una lista más compleja, como por ejemplo, una lista para los usuarios que visitaron tu carrito de compras, entonces puedes crear una norma haciendo clic en “+ Norma” y luego eligiendo la opción URL es igual a “tuEmpresa.com/comprar/“. También podrás crear listas con URLs que comienzan o finalicen con una determinada expresión, o bien, que no contengan un determinado término:
Si quieres saber más sobre las opciones de configuración de URL puedes ver la documentación de Google.
7. Posteriormente debes completar la “Duración de la membresía“, la cual indica el tiempo que deseas que el usuario permanezca en la lista. Para completar este campo piensa en cuánto dura el proceso de compra de tu producto y por cuánto tiempo tu anuncio será relevante. Por ejemplo, si un usuario visita un sitio de zapatos hace dos años, difícilmente un anuncio de este sitio continúe siendo relevante.
8. Haz clic en “Guardar“.
Una vez creada la lista de remarketing podrás crear campañas y dirigir anuncios hacia los usuarios de ésta.
Crea un mensaje relevante para esta audiencia
Tal como mencionamos en nuestro post sobre cómo cerrar ventas utilizando remarketing, en los anuncios de las campañas de remarketing, las cuales están dirigidas hacia una audiencia muy particular, debes incluir un mensaje pensado para ellos. Si un usuario visitó un producto particular, no le muestres anuncios genéricos de tu marca. Por el contrario, incluye ofertas y promociones relevantes para el producto que visitó.
Te invitamos a probar esta estrategia y que cuentes qué listas de remarketing te resultaron efectivas.
Vía: TiendaNube
una publicación por IXOUSART.

.png)





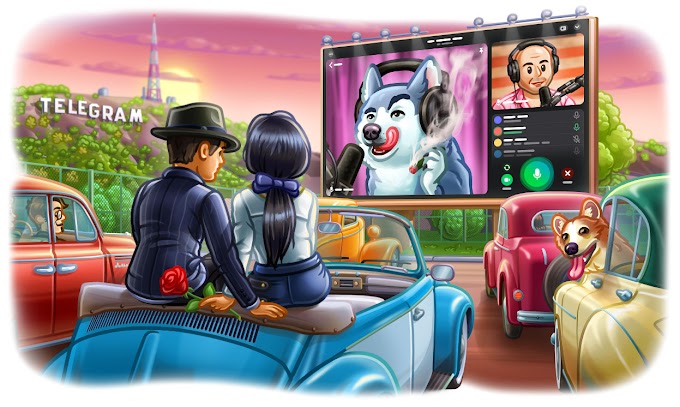



0 Comentarios
Gracias por tu comentario!!!