Hoy en día, son muchos los usuarios de servicios de almacenamiento en la nube que usan estas carpetas alojadas en servidores externos para guardar archivos. Sin embargo, en algunos casos esto puede transformarse en un caos de organización. Esto puede ser particularmente cierto en un servicio como Google Drive, donde no solamente tenemos la opción de cargar archivos sino también de crearlos y editarlos de forma colaborativa en la nube. Por cada archivo que creamos, que recibimos compartido de otro usuario, y que cargamos desde nuestro ordenador, corremos el riesgo de desorganizar nuestro disco en la nube. Por eso, hoy hablaremos sobre algunos consejos de organización para Google Drive que pueden venir a mano para ser más productivos y eficientes a la hora de interactuar con la plataforma.
Para aquellos que todavía no hayan interactuado lo suficiente con Google Drive, haremos un breve repaso. Se trata de un servicio de almacenamiento en la nube con una suite de aplicaciones cloud, lanzado en abril del año pasado, que llegó para complementar a Google Docs (que desde entonces, forma parte de la suite de Drive) y que fundado de cara a la competencia de otros grandes del almacenamiento como Dropbox, Box, y Skydrive de Microsoft. Originalmente nos ofrecían 5GB de almacenamiento, pero este límite se ha ampliado para incorporarun total de 15GB de espacio en el disco virtual, que se dividen no solamente con Drive sino también con Picasa y Gmail. Podemos subir archivos de hasta 10GB de peso. Hecha esta introducción, comencemos con nuestros consejos de organización para Google Drive.
Crear carpetas
Uno de los consejos de organización para Google Drive más fundamentales es organizarnos con carpetas. Solamente porque está en la nube no significa que tenemos que tratar a este disco como algo diferente a lo que podemos encontrar en la computadora. Tanto si usamos la versión web como si usamos la versión de escritorio, podemos organizar nuestros documentos en diferentes carpetas que tendremos que tener organizadas para poder mantener un control más estricto y no dejar que el Drive se convierta en un caos.
Desde la versión web, encontraremos que cuando hacemos clic en el botón de “Crear” o “Create”, la primera opción será la de crear una carpeta. Desde la versión de escritorio, que se puede descargar desde la página central de Drive, el procedimiento es igual de sencillo, y podemos crear una carpeta normalmente, como podemos hacerlo en Dropbox o en otro proveedor de este tipo de servicios. Desde el escritorio es probablemente más sencillo administrar nuestras carpetas dado que podemos arrastrar los documentos hasta la carpeta deseada.
Desde Google Drive, no es mucho más complicado. Haciendo clic en My Drive, ubicado en la sección izquierda de la interfaz, veremos todas las carpetas que tengamos creadas. En ese caso, solamente tenemos que arrastrar los documentos. Por otro lado, si seleccionamos uno de los documentos, y luego hacemos clic en el ícono de la carpeta que aparecerá en la parte superior de la pantalla, podemos seleccionar dónde queremos moverlo. Es bastante simple, y si sumamos otras cuestiones estéticas (que veremos dentro de algunas líneas) trabajar con carpetas en Google Drive es mucho más fácil que tener todos los archivos sueltos en el panel de Actividad, que es lo primero que vemos cuando abrimos Drive.
Remover archivos duplicados
Este consejo es particularmente ideal para aquellos que tienen muchos archivos guardados en Google Drive. Por ejemplo, tener que buscar archivos duplicados en un disco que solamente tiene 200 no debería ser demasiado complicado. Sin embargo, cuando usamos Drive con motivos empresariales y tenemos una cuenta donde tenemos hasta 1TB de almacenamiento, es completamente diferente. Por eso, ninguna funcionalidad de Drive nos permite deshacernos de los archivos duplicados de forma simple.
Sin embargo, cuando tenemos Drive instalado en nuestra computadora, la historia es diferente. Podemos usar una de las varias herramientas que existen para eliminar archivos duplicados, y luego seleccionar la carpeta local de Drive para realizar dicha búsqueda. Si tenemos dos archivos iguales dentro de la misma carpeta, tendremos la opción de eliminar el que no corresponde. Esto es ideal no solamente para tener un disco más organizado, sino que además nos ayudará a ahorrar espacio en Drive.
Y ya que estamos hablando de este tema, lo que podemos hacer para guardar más espacio en Drive esremover las versiones de un documento que se guardan automáticamente. Lo que hace la herramienta es guardar versiones anteriores, y nosotros podemos ahorrarnos este espacio. Seleccionamos un archivo, y hacemos clic en el botón de “More”, y luego seleccionar “Manage Revisions” para eliminar las versiones que ya no estamos usando.
Configura colores de carpetas
Una vez que tenemos todas nuestras carpetas armadas, lo que podemos hacer es asignarle colores. En este caso, solamente van a poder estar visibles desde la versión web, pero puede ser muy práctico para identificar rápidamente un contenido en particular. Para poder asignarle un color a una carpeta, posicionamos el mouse sobre el nombre de una carpeta hasta que aparece la flecha de drop down.
Una de las opciones que vamos a encontrar cuando hacemos clic en esto es “Change Color”. Cuando seleccionamos un color, será seleccionado y el ícono de la carpeta cambiará de color en la barra lateral. En el panel de Actividad, por otro lado, veremos el nombre de la carpeta al lado del nombre del archivo, con su respectivo color. Es importante no volvernos locos con la asignación de colores, y tampoco ser demasiado escuetos como para no poder identificar nada.
Elimina la suscripción de archivos que no usas
Existe la posibilidad de tener muchos archivos que nosotros no hemos creado personalmente, pero que tenemos en nuestro Drive porque otra persona lo ha compartido con nosotros. En este caso, tenemos la opción de deshacernos de estos archivos de forma sencilla. No podemos eliminarlos, porque no fuimos nosotros los que los creamos. Pero sí podemos eliminar nuestra suscripción.
Primero tenemos que filtrar los archivos que han sido compartidos con nosotros. Debajo de “My Drive”, encontraremos otra selección que se llama “Shared With Me”. Cuando hacemos clic aquí encontraremos todos los archivos que fueron compartidos con nosotros. Ahora, sacar el archivo de nuestra lista es muy simple: seleccionamos el file, y hacemos clic en el tacho de basura. Como no podemos borrarlo, se nos indicará la opción de desuscribirnos.
Limpia tu lista de actividades
La lista de actividades es lo primero que vemos cuando ingresamos en nuestro Google Drive. Tenemos diferentes opciones para ordenarla, pero es posible que tengamos aquí archivos que no queremos ver, porque no los usamos tan seguido, y que tampoco queremos ver en nuestra lista de actividades, porque es innecesario. En este caso, podemos eliminar el archivo de la lista fácilmente.
Cuando seleccionamos uno de los archivos, tenemos que hacer clic derecho sobre él (o también seleccionar el botón de “More”) y luego hacer clic sobre “Don’t Show in Activity List”.
Vía | Bitelia
una publicación por IXOUSART.






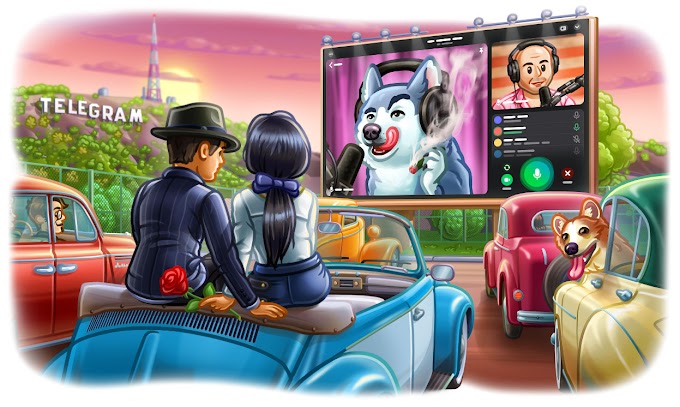



0 Comentarios
Gracias por tu comentario!!!